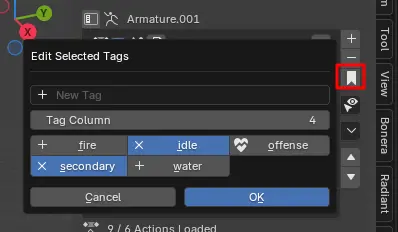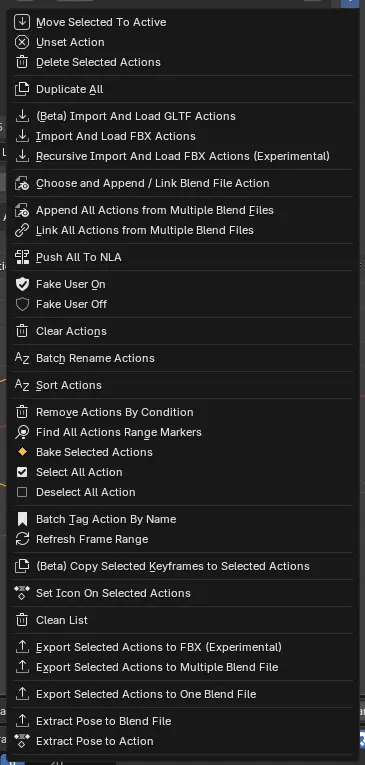Action List Panel¶
Action Commander’s core feature is the Action List. Instead of assigning only one action per object, you are able to store multiple actions onto each of the objects and easily switch between the actions.
Multi Action Management¶
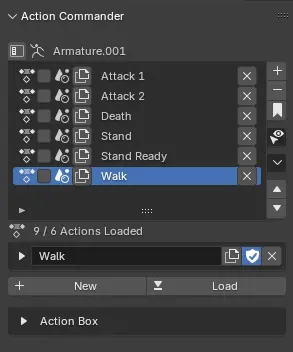
With this addon, it allows for Multi Action Management, and allow Animation Switching with ease.
This addon can also help you to Organize your Action through Filter and Tag System
Layout¶
Top Segment¶
This panel will have the Split Panel button and Object Name on the top of the list, follow by the list itself
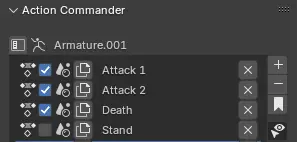
Right Segment¶
On the right side, you have some standard list of operation buttons
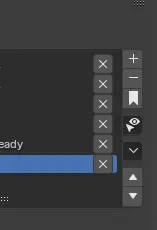
Up And Down Arrow (Reorder)¶
Click to Move Active Action Up / Down
Shift Click to Move Active Action to Top / Bottom of the List
Bottom Segment¶
Below the Action List, there will be an Information Label to show how many actions are loaded to the object and in the Blender file.
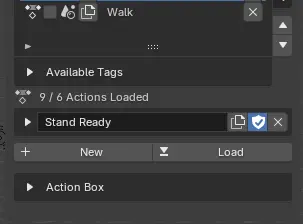
After that, you have Action Properties, Basic Operation and Action Box.